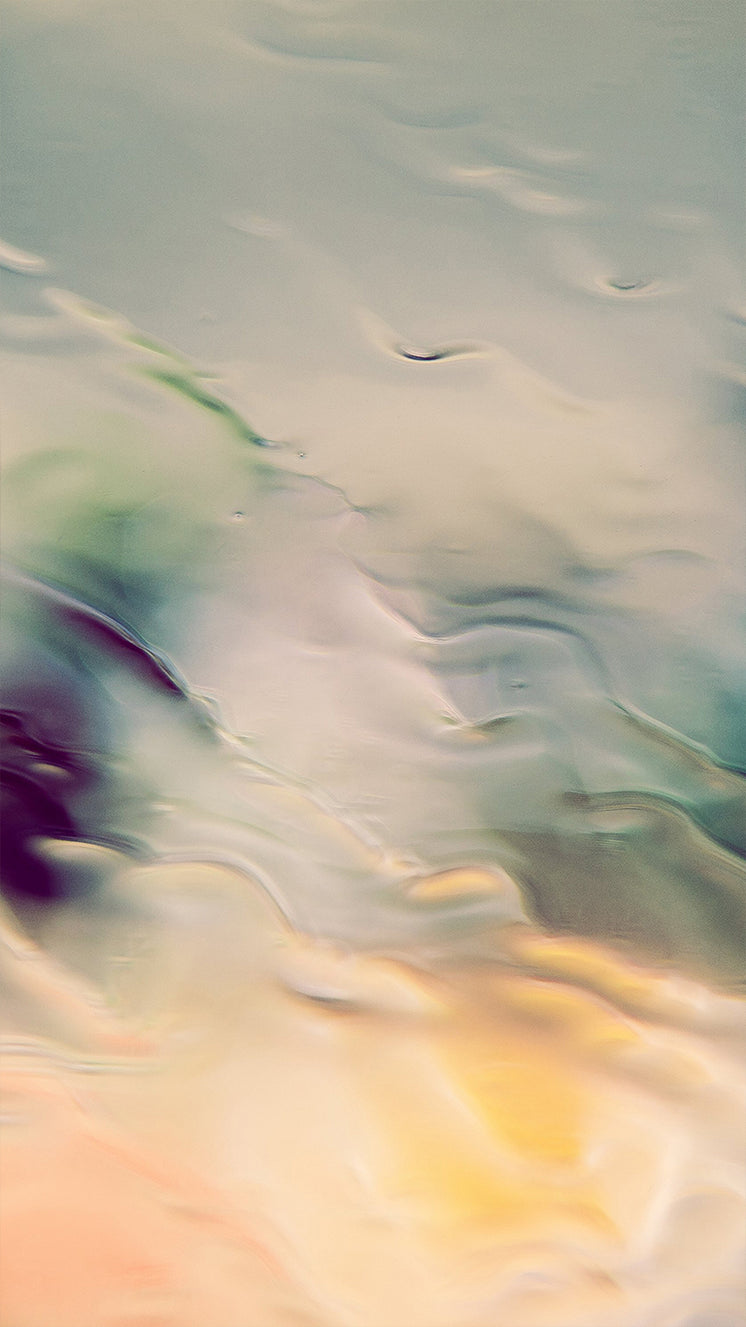The Beginners’ Guide for Utilizing Samsung Smart Switch
Samsung smart devices have a good market nowadays because Samsung provides one of the best featured smart apparatus for affordable rates. Whenever you’re getting brand new Samsung Galaxy apparatus, there is one thing you ought to know about. Which is about data migration tools to migrate data to some other Galaxy device. Speaking of that, Samsung Smart Switch is the top information migration for Samsung Galaxy devices. It permits you to migrate any sort of information from any smart device to Samsung Galaxy devices. If you want to know more about this application tool, here we’ve come together with The Beginners’ Guide for utilizing Samsung Smart Switch PC.
What’s Samsung Smart Change?
Samsung Smart Change is an program that is mobile. Its functionality is to migrate information from smart devices to Samsung Galaxy smart devices. Although it’s an Android-based portable application, it’s also available for Windows and Mac PCs as well. So you can download Smart Switch APK and Smart Switch PC on Android/ Windows/ Mac platforms. Smart Switch Download permits you to migrate any type of information such as messages, contacts, files, songs, videos, programs, device settings, alerts, Home display, etc.. And it’s compatible to migrate information from the Android and iOS apparatus to Samsung Galaxy devices.
Features of Samsung Smart Switch Download
* Smart Switch APK is an easy-to-use program for everybody. The developers have designed this program by keeping the end user in mind. So it has a very simple interface.
You can download Samsung Smart Switch on Android mobiles and both Windows and Mac computers.
* Smart Switch Download allows you to migrate any sort of information on your device to Samsung Galaxy apparatus. The transferrable data includes documents, images, messages, contacts, music, videos, device preferences, etc..
* Whether you want to migrate information from an iOS device or an Android apparatus, Samsung Smart Switch is compatible with that.
* When you want to migrate information from an iOS into Galaxy, you only need to set up Smart Switch Download on the Galaxy apparatus. However, when you wish to migrate information from an Android/ Galaxy device to a Galaxy device, you have to install the Smart Switch app on both devices.
Transferrable Data using Samsung Smart Switch
* Contact, Memo, Schedule, Message, Music, Video, Photo, Document, App List, Wallpaper, Story album, S-Health, Lock screen, Call logs, Wi-Fi Settings
* MMS; depends on the apparatus
* Unsupported field
* ( S-Health, Wallpaper, Lock screen, Telephone logs, Story album, Wi-Fi settings are offered in OS JellyBeanPlus(4.2))
* Local Data Only (You can’t move Google & Samsung Accounts)
* Contact — Ringtone, Message attentive, Vibration pattern
* Constraint
* Schedule — S-Memo, Sticker, Picture, Group, Alarm
* Document type-DOC,DOCX,PPT,PPTX,XLS,XLSX,PDF,HWP,GUL
Smart Switch Download Compatibility
* Android: Smart apparatus with Android version 4.3 or later
* iOS: Smart device with iOS version 4.2.1 or later
* Windows: PC or notebook with Windows XP (Service Pack 2) or later
* Mac: PC or notebook with Mac OS X 10.6 or after
How to Migrate Data from Android to Samsung Galaxy using Samsung Smart Switch
1. Proceed to the Google Play Store and get Samsung Smart Switch on the Android device and brand new Galaxy device.
2. Launch the Smart Switch program on both devices and choose as “Saving Apparatus ” on the Android device, and select “Receiving Device” on the new Galaxy device.
3. Click on the “Connect” button on both the Android and Galaxy apparatus to connect the apparatus through the app. Then you will get a list of information that you can move through Smart Switch APK.
4. Select the data that you would like to move to your Galaxy apparatus from the Android apparatus. Then hit on the “Transfer” button to migrate information to the Galaxy device.
The Way to Migrate Data from Samsung Galaxy to Samsung Galaxy with Smart Switch APK
1. Proceed to the Google Play Store and download Smart Switch program on both the Samsung Galaxy devices.
2. Open the Smart Switch app on both apparatus and choose “Saving Apparatus ” on your old Galaxy apparatus and choose “Receiving Device” in your new Galaxy device.
3. Now tap on the “Connect” button on both devices and connect the apparatus through Samsung Smart Switch.
4. Now you can select the data you want to transfer in the list. And then tap on the “Transfer” button to send information to the new apparatus.
How to Migrate Data Employing a PC with Samsung Smart Switch
1. Download Smart Switch PC from the official website. Click here to go to the official site, and you will have the ability to find both Windows and Mac versions into the Smart Switch app on the official site.
2. Connect your old smart device to the PC using a USB cable.
3. Now make a backup of the older apparatus ‘s information to the PC by using the Smart Switch PC.
4. Disconnect the older device from the PC and join the new Galaxy apparatus to the PC by using this USB cable.
5. Restore the backup data to the Samsung Galaxy apparatus by using the Smart Switch PC.
The Way to Migrate Data from iOS to Samsung Galaxy with Samsung Smart Switch
01. Migrate Data with iCloud
1. Make a backup of your iPhone, iPad or iPod touch information to the iCloud account.
2. Download and install Smart Switch APK on your Samsung Galaxy device from the Google Play Store.
3. Launch the program on your Samsung device and https://samsung-smart-switch.web.app choose “iOS Device”. Then add the username (Apple ID) and password of this iCloud account in the app.
4. Select the data that you would like to transfer from the record and hit on the “Publish ” button in the Samsung Smart Shift program.
5. Once the data has been transferred successfully, then you’ll find a list of apps that’s recommended by the Smart Switch APK contemplating the programs on your own iOS device. You are able to install those programs on your own Galaxy device today.
02. Migrate Data with USB OTG
1. Connect your iOS device and Samsung Galaxy device using the USB OTG cable.
2. Download and install Samsung Smart Switch in your Galaxy apparatus and launch the program.
3. Select as “Smart Switch” from the pop-up list on the Galaxy device. Then select as “Trust” in the pop-up listing in your iOS device.
4. Pick the data that you want to transfer from the list and hit on the “Publish ” button in the Samsung Smart Shift app.
5. Once the information has been transferred successfully, then you will find a list of programs that is recommended from the Smart Switch APK contemplating the apps on your iOS device. You are able to install those apps on your Galaxy device today.